In this project, I was assigned to create LVM on EC2 instance 10GB capacity consist of 2 EBS volume that have 4 partition with 2GiB size each (In short, i should create LVM consist of 5 partition).
Table of contents
1. Creating New Volume
Like before, create 2 new EBS Volume (8 GiB each).
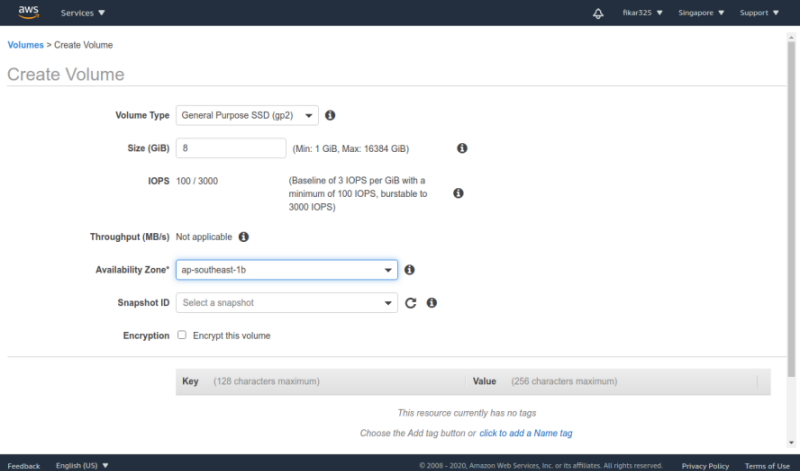
Attach the new volume to an instance.
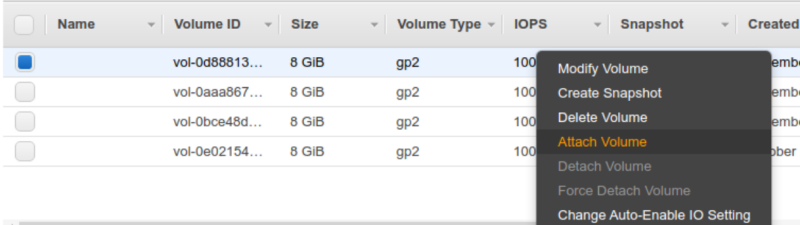
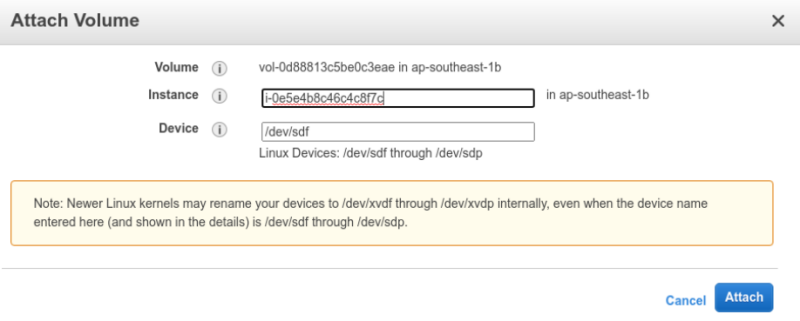
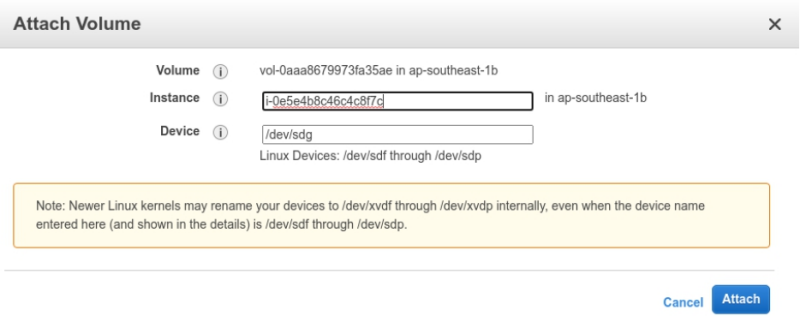
Run lsblk command to see list of attached disk.
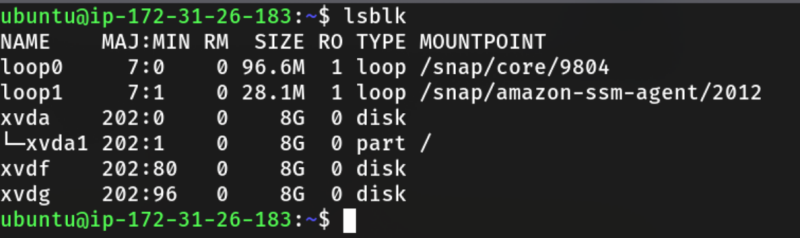
2. Creating Partition
Create new partition using parted. Assign msdos label and set it to become primary partition. For the filesystem, type ext4. The start position on 1st partition should be 0 until 2048MB, then 2049MB to 4096MB, 4097MB to 6144MB, and the last one 6145MB to 8192MB.
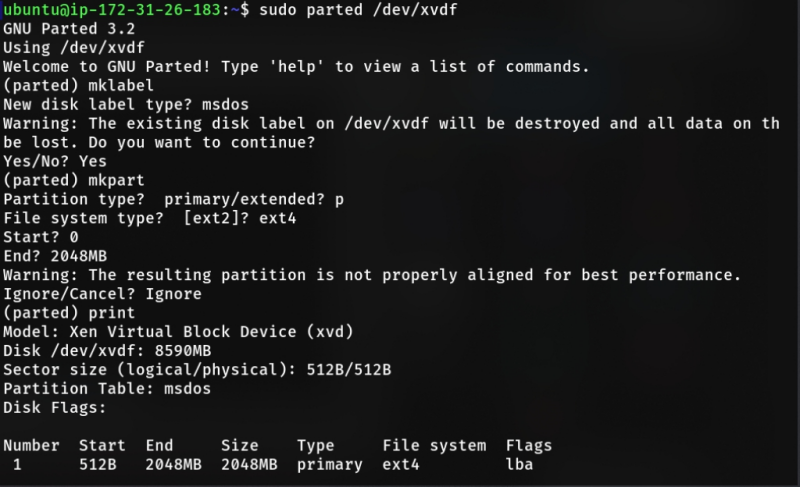
Type print on parted console and we should see the following table.
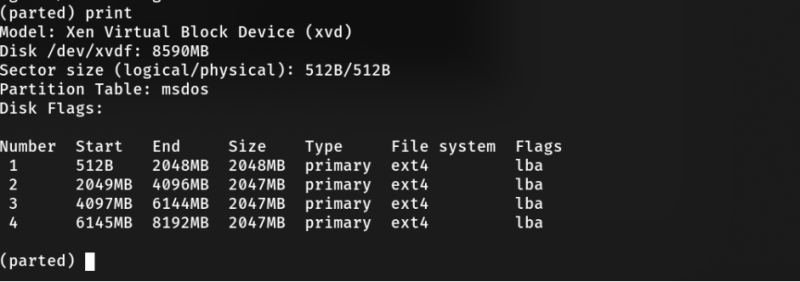
Exit parted and format the previously created partition into ext4 filesystem using mkfs.
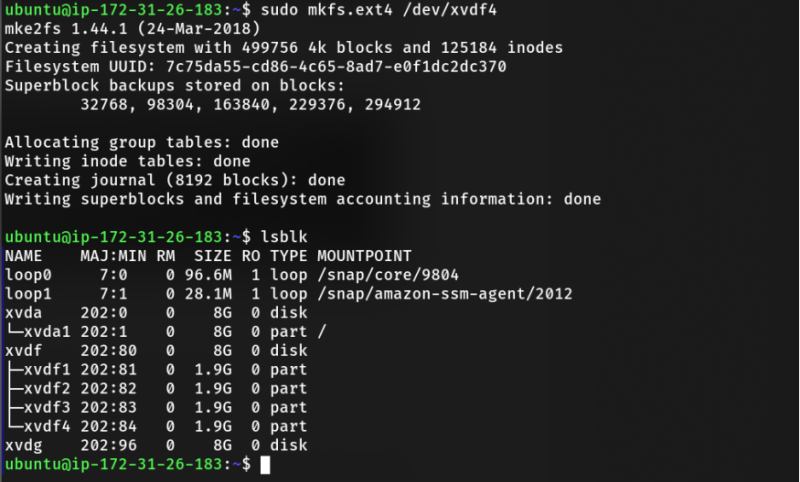
if you had trouble finding the correct name for device, just type
lsblkordf -aH(or just find the disk name and add number after it 1, 2, 3, and 4).
Repeat the step for the second disk and the final result should look like this,
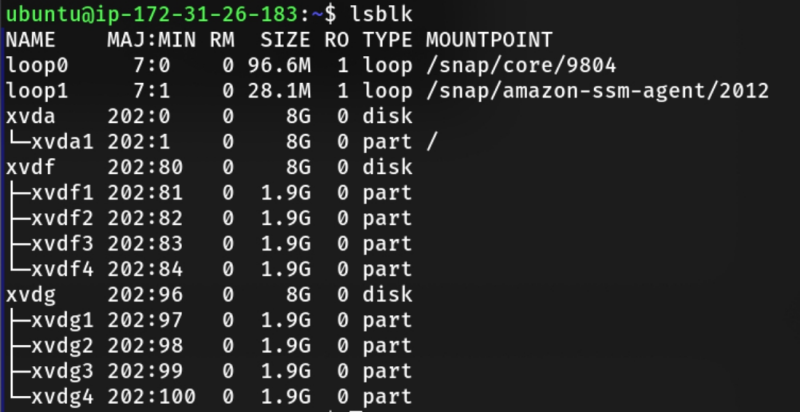
3. Creating the LVM
Install lvm2 and make sure to start dm-mod kernel module,
sudo apt-get install lvm2 -y
sudo modprobe dm-mod
Creating Physical Volume
Create 2 physical volume for all partition in disk 1 and disk 2 using command,
$ sudo parted /dev/xvdf
(parted) set [partitionNumber] lvm on
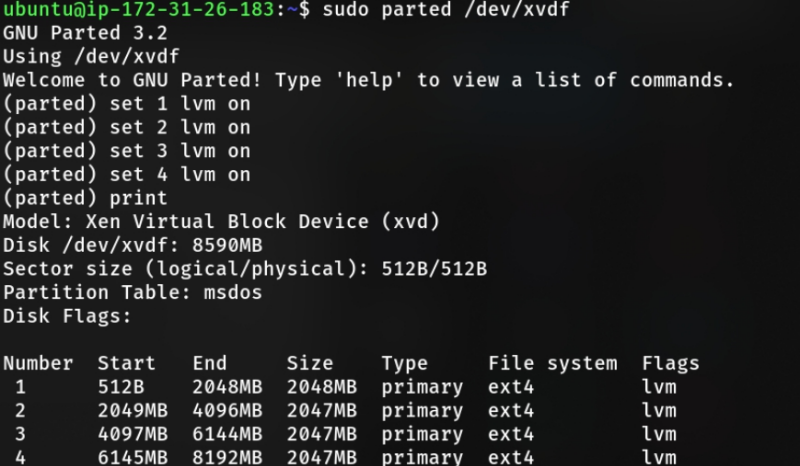
And then use pvcreate to create physical volume.
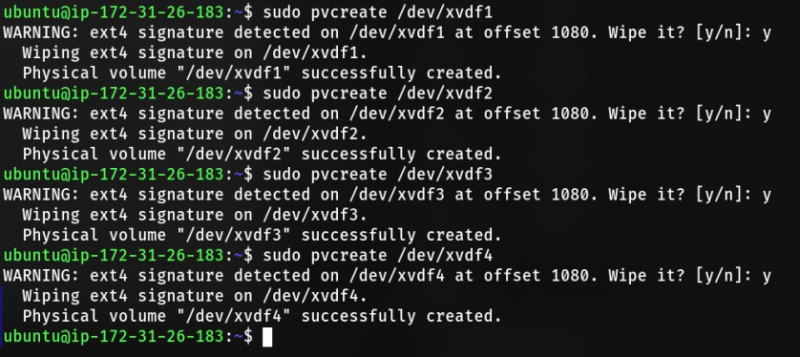
Creating Volume Group
Repeat the step for the other disk and then create a volume group with the 8 partition we created before.
sudo vgcreate [nameOfVolumeGroup] /dev/[partition1] /dev/[partition2] ...
The final result should look like this.
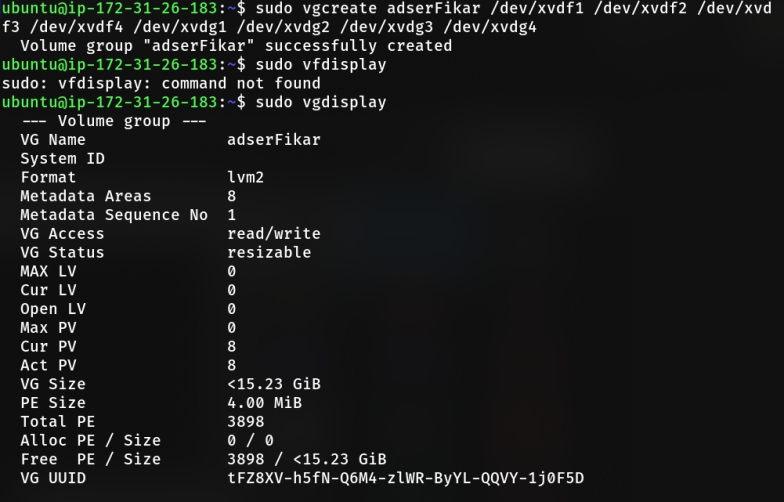
Creating Logical Volume
Create a logical volume with 10GiB in size,
sudo lvcreate -L 10GB [nameOfVolumeGroup] -n lv1
sudo lvdisplay
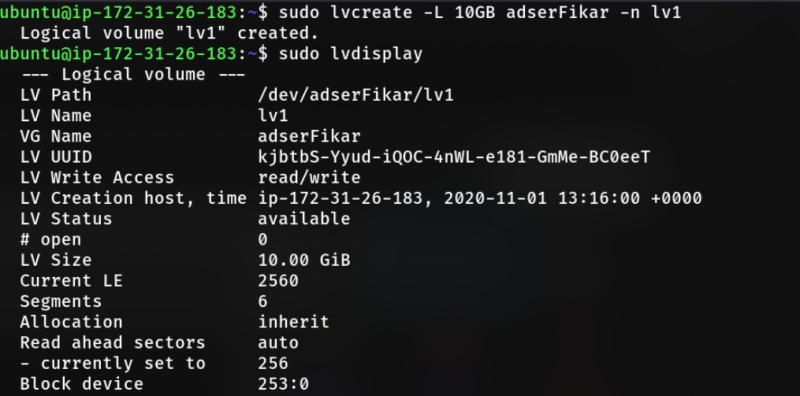
Type lsblk to see what partition included on that 10GB logical volume.
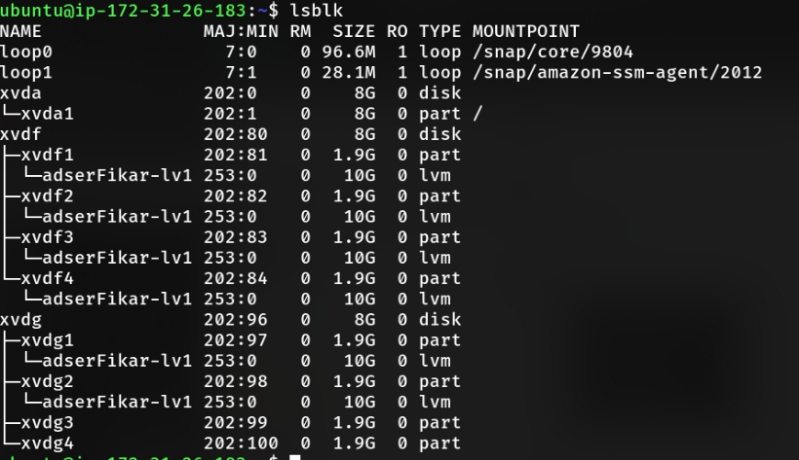
Format the logical volume to ext4 filesystem with mkfs.
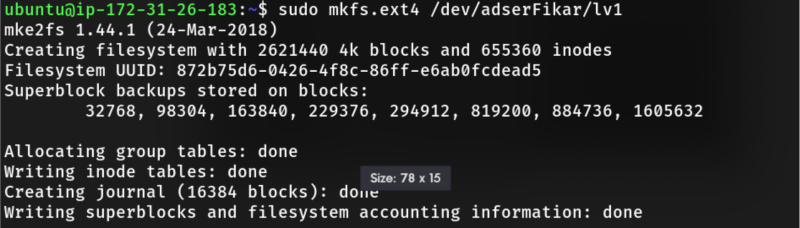
Mounting the Logical Volume
Mount the lvm to check if we successfully creating the logical volume. Don’t forget to change the ownership of mount directory to make the directory accessible without root previledges.
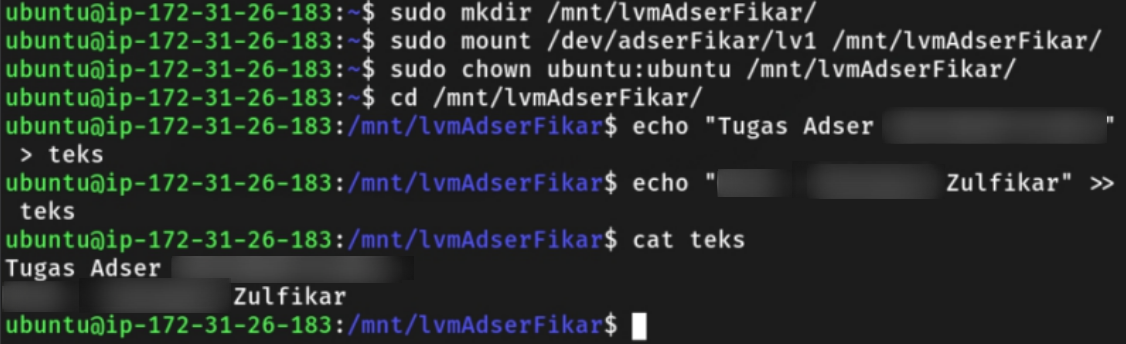
Run df -H to see if the logical volume we created before is displayed instead of 2 disk we attached before.
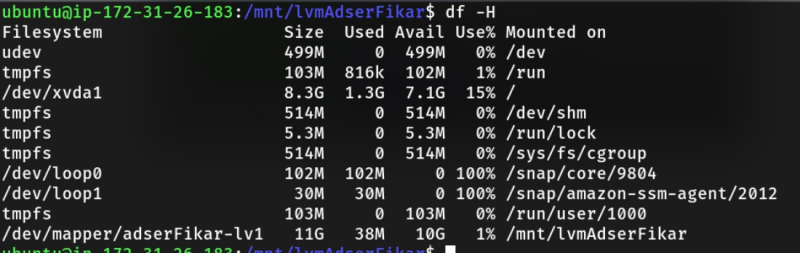
As you can see, we’ve successfully mounted the lvm.
4. Make it Persist
As you can see, we haven’t setup the LVM to be auto-mounted on boot, meaning that we must manually mount LVM each time we start the machine. To make it persist, we can add it into /etc/fstab file. If you don’t know what /etc/fstab is, you can read this good article from redhat.
After you know about what /etc/fstab actually is, you can just run this command,
sudo bash -c 'echo /dev/[volumeGroupName]/[logicalVolumeName] /path/to/mount/your/lvm ext4 defaults 0 0 >> /etc/fstab'
Voila! now try to restart your machine, the lvm should now be automatically mounted on your desired path.